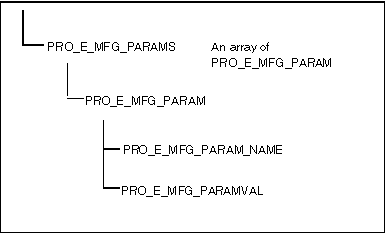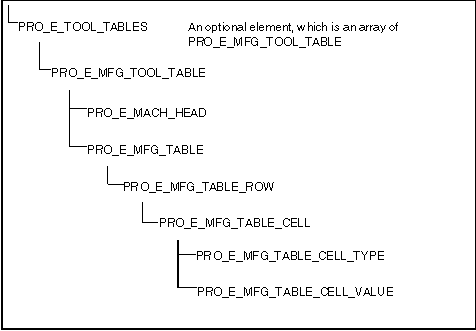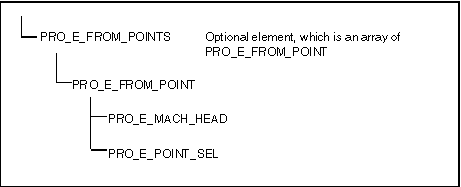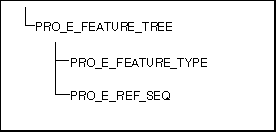Analyzing a Manufacturing Model
Creo NC has two modes of operation—part and assembly manufacturing. In both cases, the top-level model is an assembly that contains
the description of the tools. The following diagram shows the hierarchy of part and assembly manufacturing models.
Part and Assembly Manufacturing Model Hierarchy
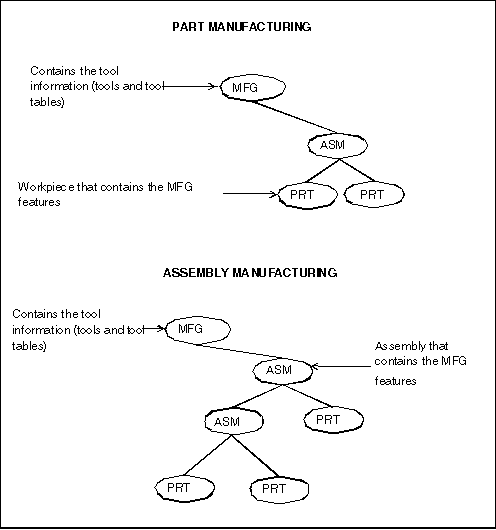
In part manufacturing, the storage solid is a part that represents the workpiece or stock, and the design piece is another
component at the same level. In assembly manufacturing, the storage solid is the actual assembly representing the design model.
The workpiece can be at any level inside this assembly. In both types of manufacturing, the manufacturing operations are described
as features of the storage solid.
The important tasks for Creo TOOLKIT are to traverse the manufacturing assembly components, identify the storage solid that contains the manufacturing operations
as its features, and list the manufacturing tools.
This section contains the following subsections:
Traversing Manufacturing Components
Function Introduced:
You can visit the components in a manufacturing assembly using the same functions that enable you to visit the components
of a regular assembly. For a full description of these functions, see Assembly: Basic Assembly Access .
The components within a manufacturing assembly perform a variety of different roles. The function ProAsmcompTypeGet() provides the role of any model under a manufacturing assembly. The possible roles are as follows:
| • | PRO_ASM_COMP_TYPE_NONE—A regular component (no special manufacturing role) |
| • | PRO_ASM_COMP_TYPE_WORKPIECE—A workpiece |
| • | PRO_ASM_COMP_TYPE_REF_MODEL—A reference model |
| • | PRO_ASM_COMP_TYPE_FIXTURE—A fixture |
| • | PRO_ASM_COMP_TYPE_MOLD_BASE—A mold base |
| • | PRO_ASM_COMP_TYPE_MOLD_COMP—A mold component |
| • | PRO_ASM_COMP_TYPE_MOLD_ASSEM—A mold assembly |
| • | PRO_ASM_COMP_TYPE_GEN_ASSEM—A general assembly |
| • | PRO_ASM_COMP_TYPE_CAST_ASSEM—A cast assembly |
| • | PRO_ASM_COMP_TYPE_DIE_BLOCK—A die block |
| • | PRO_ASM_COMP_TYPE_DIE_COMP—A die component |
| • | PRO_ASM_COMP_TYPE_SAND_CORE—A sand core |
| • | PRO_ASM_COMP_TYPE_CAST_RESULT—A cast result |
Identifying the Storage Solid
Functions Introduced:
Another important task in using Creo TOOLKIT for accessing Creo NC models is to find the storage solid inside the manufacturing model. This model is important because the manufacturing operations—workcells,
NC sequences, and so on—are represented as features within it.
Manufacturing features are treated like all other features in Creo TOOLKIT. This enables you to search for NC sequences as you would for solid features. For example, to visit all the workcells of
a manufacturing solid, you can use the ProSolidFeatVisit()function and filter out any model items not of type PRO_E_WCELL.
The function ProMfgSolidGet() returns the handle to the storage solid, and ProMfgFeatureOwnerGet() returns the component path to the solid from the top-level assembly.
Visiting Manufacturing Tools
Functions Introduced:
| |
| |
| |
| |
| |
| |
Tools are not stored as features of the manufacturing solid, nor as components in the assembly; they are special objects within
the top-level manufacturing model, so they need their own visit function. This function is ProMfgToolVisit(), which has the same form as other visit functions in Creo TOOLKIT, except it does not offer the option of a user-defined filter function. You call the action function with an input argument
of type ProTool to identify the tool.
The other functions analyze the tool being visited.
The function ProToolTypeGet() returns the tool type. Examples of the types are as follows:
| • | PRO_TOOL_DRILL |
| • | PRO_TOOL_TURN |
| • | PRO_TOOL_SAW |
| • | PRO_TOOL_MILL |
The ProToolModelMdlnameGet() function outputs the model name and type of a tool, given its ProTool handle.
The function ProToolParamGet() retrieves the value of a specified tool parameter. This yields a value in terms of the type ProParamvalue (see the Core: Parameters for more information).
The function ProToolAttributesGet() provides the current setting of several Boolean attributes of the tool in the form of an integer bitmap. Currently, the attributes
define whether a solid tool is to be by reference or by copy. See the section Creating NC Sequences for more information on creating tools.
The function ProToolVerify() returns a Boolean showing whether a specified tool handle corresponds to an existing tool.