Installing Creo Toolkit
The next sections describe how to install Creo TOOLKIT.
Overview
Creo TOOLKIT is on the same DVD as Creo Parametric, so you do not need to arrange a special delivery from your supplier. When Creo Parametric is installed using PTC.Setup, one of the optional components is API Toolkits. This includes Creo TOOLKIT, Pro/WebLink, J-Link, VB, and Creo Object
TOOLKIT C++ and Creo Object TOOLKIT Java.
If you select Creo TOOLKIT, it is installed under the loadpoint of Creo Parametric at the location <creo_loadpoint>\<version>\Common Files\protoolkit. The protoolkit directory contains all the headers, libraries, example applications, and documentation specific to Creo TOOLKIT.
The following figure shows the tree of directories found under the Creo TOOLKIT loadpoint after installation.
Creo Toolkit Installation Directory Tree
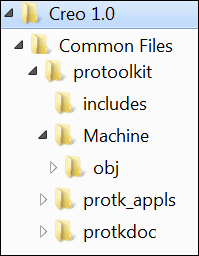
The directory protk_appls contains sample Creo TOOLKIT applications. For more information regarding the sample applications refer to the Appendix on Sample Applications.
Add or Update Creo Toolkit Installation
Add a Creo TOOLKIT installation to an existing Creo Parametric installation using the Update option in PTC.Setup. For a description of using PTC.Setup, refer to the Creo Parametric Installation and Administration Guide.
Be sure your system administrator reinstalls Creo TOOLKIT each time they update your Creo Parametric installation from a new CD. PTC recommends that, when possible, you use a Creo TOOLKIT from the same build number as Creo Parametric.
Note
The Creo Parametric library functions work by invoking functions inside the Creo Parametric executable, so an update to Creo TOOLKIT often involves a change to Creo Parametric rather than Creo TOOLKIT itself. So when you receive a Creo Parametric DVD that contains an update to Creo TOOLKIT, always reinstall Creo Parametric from that DVD.
In many situations it will be inconvenient or impossible to ensure that the users of your Creo TOOLKIT application will use the same build of Creo Parametric that you used to compile and link the Creo TOOLKIT application. Refer to section Version Compatibility: Creo Parametric and Creo Toolkit for the rules to mix versions of Creo Parametric and Creo TOOLKIT.
Testing the Creo Toolkit Installation
After your system administrator has installed Creo TOOLKIT, you should compile, link, and run a simple Creo TOOLKIT application as soon as possible on each machine you intend to use for development. This provides an independent test of the
following items:
| • | The installation of Creo TOOLKIT is present, complete, and visible from your machine. |
| • | The version of Creo Parametric you plan to use during development has the Creo TOOLKIT license option added to it. |
| • | The machine you will use for development has access to all the necessary C program development tools, in versions supported by Creo TOOLKIT (especially, of course, the C compiler and linker). |
Running the Microsoft Visual Studio Solution
PTC provides a ready-to-use Visual Studio solution on the Windows platform to build and test Creo TOOLKIT applications by using an appropriate makefile. For the version of Visual Studio compatible with the release of Creo TOOLKIT, refer to the hardware notes at Creo Future Platform Support Summary.
This ready-to-use Visual Studio solution has the following advantages:
| • | Provides an effective way to build and test sample applications provided by PTC. |
| • | Provides a preconfigured Visual Studio development environment for use with Creo TOOLKIT. |
| • | Supports Intellisense for Creo TOOLKIT functions. Note
|
When you install Creo TOOLKIT, the file protk_install_example.zip is installed under the <creo_toolkit_loadpoint> at $<machine_type>\obj. To use this solution:
| 1. | Unzip protk_install_example.zip. The following files and directories are available:
|
| 2. | Open Microsoft Visual Studio. |
| 3. | Click . The Open Project dialog opens. |
| 4. | Browse the protk_install_example directory and select make_install.sln. |
| 5. | Click Open to access the solution file. |
The make_install makefile project is available in Visual Studio.
Running the Makefile Project
| 1. | Click . The application should build without errors. This creates the Creo TOOLKIT DLL file called pt_inst_test.dll. If the application fails, check that the environment variable PROTOOL_SRC is set correctly. |
| 2. | Modify the exec_file and text_dir fields in the creotk.dat file located in the make_install directory to specify the full path to pt_inst_test.dll and \text, respectively. For example, exec_file <full_path>\pt_inst_test.dll
text_dir <full_path>\text
|
| 3. | Unlock the application, using the following command: <creo_loadpoint>/<version>/Parametric/bin/protk_unlock.bat <path to executables or DLLs to unlock>. |
| 4. | Start Creo Parametric. |
| 5. | On the Tools tab, in the Utilities group, click Auxiliary Applications. The Auxiliary Applications dialog box opens. |
| 6. | Click Register to register the updated creotk.dat file. The Register auxiliary application dialog box opens. |
| 7. | Browse to the <full_path> and select creotk.dat. |
| 8. | Click Open. The Creo TOOLKIT application adds the command Install Test under the menu in the TOOLKIT group in the Home tab on the Creo Parametric ribbon user interface. Note
Refer to the Creo Parametric Help for more information on customizing the Ribbon.
|
| 9. | Click Tools and then click . The Creo TOOLKIT Install Test Results message window opens, indicating that the installation test has succeeded.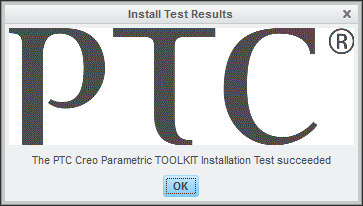 |
| 10. | Click OK. |
To run other sample applications provided by PTC, follow these steps:
| 1. | Copy the required makefile from <creo_toolkit_loadpoint>\$<machine_type>\obj to the make_install directory of the ready-to-use Visual Studio solution. If you are working on a 64-bit Windows platform, copy the file from <creo_toolkit_loadpoint>\x86e_win64\obj.
|
| 2. | Copy the text directory associated with the sample application from <creo_toolkit_loadpoint>\protk_appls\<app_name>\text to the make_install directory. |
| 3. | Open Visual Studio and set the values of the following variables in the makefile:PROTOOL_SRC = ../../../../../protoolkit
PROTOOL_SYS = $(PROTOOL_SRC)/$(PRO_MACHINE_TYPE)
|
| 4. | Click to update the NMake properties of the project. |
| 5. | Click . The application builds and creates a new .dll file. |
| 6. | Update the creotk.dat file located in the make_install directory with the name of the sample application and the DLL file. |
| 7. | Modify the exec_file and text_dir fields in the creotk.dat file to specify the full path to the .dll file and \text directory, respectively. |
| 8. | Start Creo Parametric. |
| 9. | On the Home tab, in the Utilities group, click Auxiliary Applications or click . The Auxiliary Applications dialog box opens. |
| 10. | Click Register to register the updated creotk.dat file. The Register auxiliary application dialog box opens. |
| 11. | Browse to the full path and select creotk.dat. |
| 12. | Click Open. The Creo TOOLKIT application runs. |
Building a Sample Application
The Creo TOOLKIT loadpoint includes the source of a simple application designed specifically to test the Creo TOOLKIT installation. The steps required to build and run the test application are described in the following sections.
In this explanation, <creo_toolkit_loadpoint> refers to the directory that forms the loadpoint of Creo TOOLKIT, and <machine_type> refers to the name of the type of platform you are using (for example, i486_nt).
Step 1—Compile and Link
Compile and link the Creo TOOLKIT installation test application using the makefile <creo_toolkit_loadpoint>\$<machine_type>\obj\make_install
The makefile is designed to be run in that location, and creates a Creo TOOLKIT application file in the directory from which it is run. If you do not have root privileges, you probably need to copy the
makefile to a directory of your own so the output file can be created. If you do this, you also need to edit the makefile
to correct the macro that refers to the Creo TOOLKIT loadpoint.
If you copy the makefile to another directory, replace the line:
PROTOOL_SRC = ../..with:
PROTOOL_SRC = <creo_toolkit_loadpoint>In this line, <creo_toolkit_loadpoint> is the loadpoint for your Creo TOOLKIT installation.
To run the makefile, type the following command:
nmake -f make_installThis creates a file called pt_inst_test.exe.
If you experience any error messages at this stage, it might be due to the Creo TOOLKIT installation being incomplete, or, more likely, the C compiler and linker being unavailable or unsupported by Creo TOOLKIT.
Step 2—Register
In the same directory, create a text file called creotk.dat. This file is the “registry file” that tells Creo Parametric about the Creo TOOLKIT application. Refer to the Registering a Creo Toolkit Application and Sample Registry Files sections for syntax requirements for this file. The creotk.dat file should contain the following lines:
name install_test
exec_file pt_inst_test.exe
text_dir <creo_toolkit_loadpoint>/protk_appls/pt_install_test
endNote
Use the delimiter character \in creotk.dat.
Step 3—Run Creo Parametric
Run Creo Parametric from the directory that contains the creotk.dat file; Creo Parametric starts the Creo TOOLKIT application in multiprocess mode (see the section How Creo Toolkit Works for more information on multiprocess mode). You should see that the Install Test command has been added in the TOOLKIT group in the Home tab on the Creo Parametric ribbon user interface. Click Tools and then click . The Creo TOOLKIT application displays a custom dialog indicating whether the installation test has succeeded:
Install Test Results Dialog Box
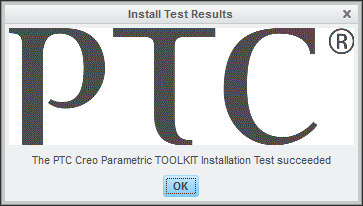
Failure or error messages at this stage could be due to the following reasons:
| • | You made a mistake when creating the creotk.dat file. If the syntax or contents are wrong, you should see a self-explanatory message in the window from which you started Creo Parametric. |
| • | The Creo Parametric you ran is not licensed for Creo TOOLKIT. This also causes an explanatory message to be displayed in the startup window. |
| • | The Creo TOOLKIT executable you created in Step 1 is wrong in some way: it is for the wrong platform, for example, or might not have execute
access. You can check this by trying to execute the file directly by typing its name. If the file is correct, the program
prints the following messages and then terminates: pt_inst_test: insufficient arguments; need 2 arguments:
(1) own RPC program #
(2) root directory path for Pro/TOOLKIT text files. |
If the file is incorrect, the exact message will depend on which platform you are using, but should explain the cause of the
problem.
Step 4—Repeat the Test in DLL Mode
To build for DLL mode, use the same makefile, but use the following line instead of the line nmake -f make_install:
nmake -f make_install dllThis creates a file called pt_inst_test.dll, which is the library to be dynamically linked.
Next, make these two changes to the creotk.dat file:
Add this line after the first line:
startup dllChange the exec_file statement to reference the new Creo TOOLKIT file. Use the executable name pt_inst_test.exe in the second line, and the Windows directory syntax in the third line.
You can run Creo Parametric and look at the behavior of the Creo TOOLKIT application exactly as in Step 3.
See How Creo Toolkit Works for more information on DLL mode.