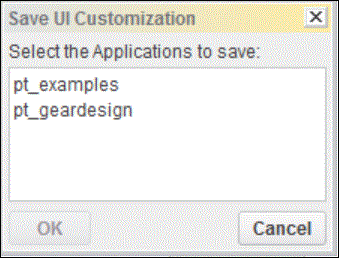About the Ribbon Definition File
A ribbon definition file is a file that is created through the Customize Ribbon interface in Creo Parametric. This file defines the containers, that is, Tabs, Groups, or Cascade menus that are created by a particular Creo TOOLKIT application. It contains information on whether to show an icon or label. It also contains the size of the icon to be used,
that is, a large icon (32X32) or a small icon (16x16).
The ribbon user interface displays the commands referenced in the ribbon definition file only if the commands are loaded and
are visible in that particular Creo Parametric mode. If translated messages are available for the newly added tabs or groups, then Creo Parametric displays the translated strings by searching for the same string from the list of string based messages that are loaded.
For more information refer to the section on Localizing the Ribbon User Interface Created by the Creo Parametric TOOLKIT Applications.
You need a Creo Parametric development license to create, modify, or save the toolkitribbonui.rbn file. You cannot edit it manually. To save the ribbon user interface layout definition to the toolkitribbonui.rbn file:
| 1. | Click . The Creo Parametric Options dialog box opens. |
| 2. | Click Customize Ribbon. |
| 3. | In the Customize the Ribbon list, select a tab and create a new group in it or create a new tab and a group in it. |
| 4. | In the Choose commands from list, select TOOLKIT Commands. The commands created by the Creo TOOLKIT application are displayed. |
| 5. | Click Add to add the commands to the new tab or group. |
| 6. | Click . The modified layout is saved to the toolkitribbonui.rbn file located in the text folder within the Creo TOOLKIT application directory, that is, <protk_app_dir>/text |
| 7. | Click OK. |
To Specify the Path for the Ribbon Definition File
You can rename the toolkitribbonui.rbn to another filename with the .rbn extension. To enable the Creo TOOLKIT application to read the ribbon definition file having a name other than toolkitribbonui.rbn, it must be available at the location <protk_app_dir>/text/ribbon. The function introduced in this section enables you to load the ribbon definition file from within a Creo TOOLKIT application.
Function Introduced:
The function ProRibbonDefinitionfileLoad() loads a specified ribbon definition file from a default path into the Creo Parametric application. The input argument is as follows:
| • | file_name - Specify the name of the ribbon definition file including its extension. The default search path for this file is:
|
Loading Multiple Applications Using the Ribbon Definition File
Creo Parametric supports loading of multiple .rbn files in the same session. You can develop multiple Creo TOOLKIT applications that share the same tabs or groups and each application will have its own ribbon definition file. As each application
is loaded, its .rbn file will be read and applied. When an application is unloaded, the containers and command created by its .rbn file will be removed.
For example, consider two Creo TOOLKIT applications, namely, pt_geardesign and pt_examples that add commands to the same group on a tab on the Ribbon user interface. The application pt_geardesign adds a command Pro/TOOLKIT Gear Design to the Advanced Modeling group on the Model tab and the application pt_examples adds a command TKPart to the Advanced Modeling group on the Model tab. The ribbon definition file for each application will contain an instruction to create the Advanced Modeling group and if both the ribbon files are loaded, the group will be created only once and the two ribbon customizations will
be merged into the same group.
That is, if both the applications are running in the same Creo Parametric session, then the commands, Pro/TOOLKIT Gear Design and TKPart will be available under the Advanced Modeling group on the Model tab.
Note
The order in which the commands will be displayed within the group will depend on the order of loading of the .rbn file for each application.
The following image displays commands added by two Creo TOOLKIT applications to the same group.
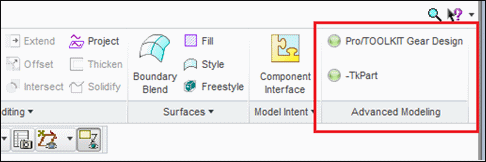
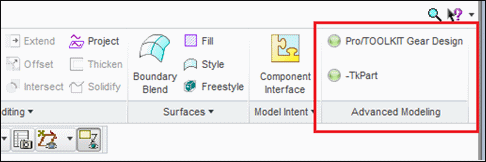
To save the customization when multiple applications are loaded:
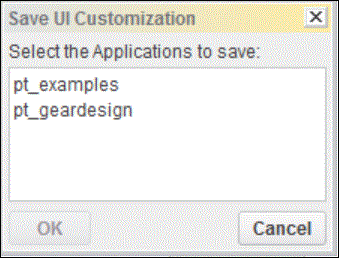
| 1. | Click . The Creo Parametric Options dialog box opens. |
| 2. | Click Customize Ribbon. |
| 3. | In the Customize the Ribbon list, select a tab and create a new group in it or create a new tab and a group in it. |
| 4. | In the Choose commands from list, select TOOLKIT Commands. The commands created by the TOOLKIT application are displayed. |
| 5. | Click Add to add the commands to the new tab or group. |
| 6. | Click . The Save UI Customization dialog box opens. |
| 7. | Select a Creo TOOLKIT application and Click Save. The modified layout is saved to the .rbn file of the specified Creo TOOLKIT application. The Save UI Customization dialog box is shown in the following image: |